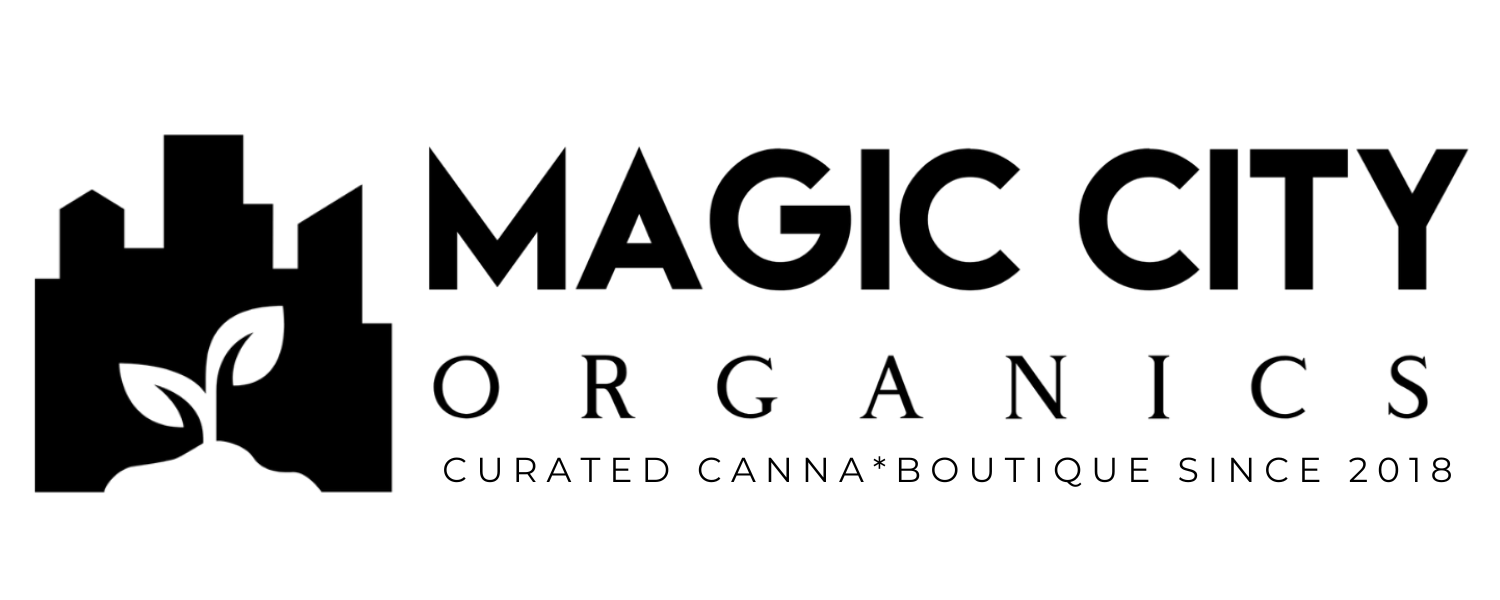Cache is a helpful tool in web browsers that stores data from frequently visited websites to improve loading times and overall performance. However, over time, the cache can become bloated or outdated, potentially causing issues like slow page loads, formatting errors, or even security vulnerabilities. Clearing the cache regularly is an essential step in maintaining browser efficiency, resolving website issues, and ensuring that your data remains secure.
In this guide, we’ll cover how to clear the cache on every major web browser, including Google Chrome, Mozilla Firefox, Microsoft Edge, Apple Safari, Opera, and some mobile browsers such as Android and iOS browsers. By the end of this post, you’ll be well-equipped to clear your browser’s cache on any platform with ease.
What is a Cache, and Why Should You Clear It?
Cache is a collection of files stored by your browser when you visit a website, including elements like images, scripts, and HTML files. These files are saved locally on your device to improve your browsing experience by loading frequently visited sites faster.
While the cache is designed to enhance performance, there are several reasons why you should clear it periodically:
- Outdated Data: Websites may change over time, and your browser may still load old versions of these pages from the cache.
- Slow Performance: An overloaded cache can slow down your browser’s overall speed.
- Resolved Formatting Errors: Sometimes, clearing the cache can fix layout or loading issues on websites.
- Improved Security: Keeping cached data for too long could pose privacy and security risks, especially on shared devices.
How to Clear Cache on Google Chrome
On Desktop (Windows, macOS, Linux)
- Open Chrome.
- Click on the three vertical dots (Menu) in the top-right corner of the browser.
- Go to More Tools and click Clear browsing data.
- A new window will pop up. In the “Time range” dropdown, select the range for which you want to clear the cache (e.g., Last hour, Last 24 hours, All time).
- Make sure the Cached images and files checkbox is selected. You can also select or deselect other types of data you want to clear (like browsing history and cookies).
- Click Clear data.
On Mobile (Android and iOS)
- Open Google Chrome.
- Tap the three vertical dots (Menu) in the top-right corner.
- Go to Settings > Privacy and security.
- Tap Clear browsing data.
- Choose the desired time range and ensure Cached images and files is selected.
- Tap Clear data.
How to Clear Cache on Mozilla Firefox
On Desktop (Windows, macOS, Linux)
- Open Firefox.
- Click the three horizontal lines (Menu) in the top-right corner.
- Go to Settings.
- In the left-hand menu, click Privacy & Security.
- Scroll down to the Cookies and Site Data section.
- Click Clear Data.
- Make sure the checkbox for Cached Web Content is selected, and then click Clear.
On Mobile (Android and iOS)
- Open Firefox.
- Tap the three horizontal lines (Menu) in the bottom-right corner.
- Go to Settings.
- Scroll down and tap Delete browsing data.
- Ensure Cached images and files is selected.
- Tap Delete browsing data.
How to Clear Cache on Microsoft Edge
On Desktop (Windows, macOS, Linux)
- Open Microsoft Edge.
- Click on the three horizontal dots (Menu) in the top-right corner.
- Go to Settings > Privacy, search, and services.
- Under the Clear browsing data section, click Choose what to clear.
- In the Time range dropdown, select the period for which you want to clear the cache (Last hour, 24 hours, All time, etc.).
- Ensure the checkbox for Cached images and files is checked.
- Click Clear now.
On Mobile (Android and iOS)
- Open Microsoft Edge.
- Tap the three horizontal dots (Menu) at the bottom.
- Go to Settings > Privacy and security.
- Tap Clear browsing data.
- Select Cached images and files.
- Tap Clear data.
How to Clear Cache on Apple Safari
On macOS
- Open Safari.
- Click Safari in the top-left corner of the menu bar and select Preferences.
- Go to the Advanced tab.
- At the bottom, check the box that says Show Develop menu in the menu bar.
- Close the Preferences window.
- In the menu bar, click Develop and then select Empty Caches.
On iOS (iPhone and iPad)
- Open Settings on your device.
- Scroll down and tap Safari.
- Scroll down again and tap Clear History and Website Data.
- Confirm by tapping Clear History and Data.
How to Clear Cache on Opera
On Desktop (Windows, macOS, Linux)
- Open Opera.
- Click on the O Menu in the top-left corner and select Settings.
- Scroll down to Privacy & Security.
- Under Clear browsing data, click Choose what to clear.
- Select the time range and make sure Cached images and files is checked.
- Click Clear data.
On Mobile (Android and iOS)
- Open Opera.
- Tap the Opera logo (O) in the bottom-right corner.
- Go to Settings > Clear browsing data.
- Ensure Cached images and files is selected.
- Tap Clear data.
How to Clear Cache on Brave Browser
On Desktop (Windows, macOS, Linux)
- Open Brave.
- Click the three horizontal lines (Menu) in the top-right corner.
- Select Settings.
- Scroll down and click Privacy and Security.
- Click Clear browsing data.
- Choose the time range, ensure Cached images and files is checked, and click Clear data.
On Mobile (Android and iOS)
- Open Brave.
- Tap the three vertical dots (Menu) in the bottom-right corner.
- Go to Settings > Privacy > Clear browsing data.
- Ensure Cached images and files is selected.
- Tap Clear data.
How to Clear Cache on Samsung Internet Browser
On Android
- Open the Samsung Internet browser.
- Tap the three horizontal lines (Menu) in the bottom-right corner.
- Go to Settings > Privacy.
- Tap Delete browsing data.
- Ensure Cached images and files is selected.
- Tap Delete.
How to Clear Cache on Vivaldi
On Desktop (Windows, macOS, Linux)
- Open Vivaldi.
- Click the Vivaldi Menu in the top-left corner.
- Go to Tools > Clear browsing data.
- In the window that opens, select Cached images and files.
- Choose your desired time range, then click Clear Data.
On Mobile (Android)
- Open Vivaldi.
- Tap the Vivaldi logo in the bottom-left corner.
- Go to Settings > Privacy.
- Tap Clear browsing data.
- Ensure Cached images and files is selected.
- Tap Clear data.
How to Clear Cache on DuckDuckGo Browser
On Mobile (Android and iOS)
- Open DuckDuckGo browser.
- Tap the three dots (Menu) in the top-right corner.
- Tap Clear data.
- This will clear all browsing data, including cache, for the session.
Conclusion
Clearing your browser’s cache regularly ensures optimal performance, enhanced security, and an overall smoother browsing experience. Whether you’re using Google Chrome, Mozilla Firefox, Microsoft Edge, Apple Safari, Opera, or a mobile browser like Samsung Internet or Brave, the process is quick and easy. Following the steps outlined for each browser will help you keep your data fresh and your browsing efficient.
It’s also important to note that clearing the cache does not delete important information like passwords or saved login data unless you choose to clear them as well. For privacy-conscious users, clearing the cache can also protect your online activity from being tracked over long periods.
By making it a habit to clear the cache, you’ll not only maintain your browser’s speed and performance but also avoid potential issues that could arise from outdated or corrupted cached files.
Now that you know how to clear the cache on every major browser, you’re equipped to keep your digital world running smoothly and securely across all your devices.